Label
In PageFocus, you can use a single label as your page, or use the entire label sheet as your page. It is easy to use single label to design the label and print
to the entire sheet or selected labels. You can use Label Counter
to create a sequential number object in the labels. Use it for tickets or items. To
have different designs in one sheet, use Composite tool
to create multiple copies to fill and print out.
1. The program provides a list of standard label specifications by Avery.
2. You can create your own custom labels. Follow simple steps to create label templates.
Using Avery Labels
Select Label tab in Page Layout to open the Label page. Select Label maker and Label Type. Select Single label or Entire Sheet.
Select OK. The label template will display in the page.
Use Single label to design the label and print to the entire label sheet by choosing File/Preview/Label Printing. In the Preview window, select Print Label
to open Print Labels dialog box. The Preview window will display the label as you make the selection. You can choose Selected labels to just select the
label and the designed label will appear as you click on the label. The label counter will display the sequential number as specified.
To have different designs in one sheet, select the entire sheet, create objects to fit the label size. Use the Label Width and Height in the label Dimensions
specification in Page Layout to quickly create multiple labels using Composite tool
. The Edit Composite dialog box provides Instant Preview.
Adjustment can be made immediately to fit the size of the label. Add another design. Print out the label sheet. WYSIWYG.
Creating Custom Labels
Design and create your own label template is easy. Just follow the drawing in the Label Specification dialog box and measure these specifications from
your label sheet to create the template. Add it to the Label Source. Now it is available for you to select from the Label tab in the Page Layout dialog box.
Follow the same steps as Using Avery Labels to design and print out labels.
1.
Select Preference/Label Source Editor to open the Label Source dialog box.
2.
Add a new Label Maker or select one from existing Label Makers.
3.
Select Compose.. to open the Label Specification dialog box, follow the directions to enter the specifications. You can also type in the
specifications (label-name:: unit, x0, y0, width, height, xPitch, yPitch, nColumns, nRows) directly.
4.
Select Add and OK to add it to your Label template Source.
Using Avery 5160 as an example, type in specification, 5160:: 3, 0.19, 0.50, 2.63, 1.00, 2.75, 1.00, 3, 10 (label-name:: unit, x0, y0, width, height, xPitch,
yPitch, nColumns, nRows). Or enter the specification in the Label Specification box.
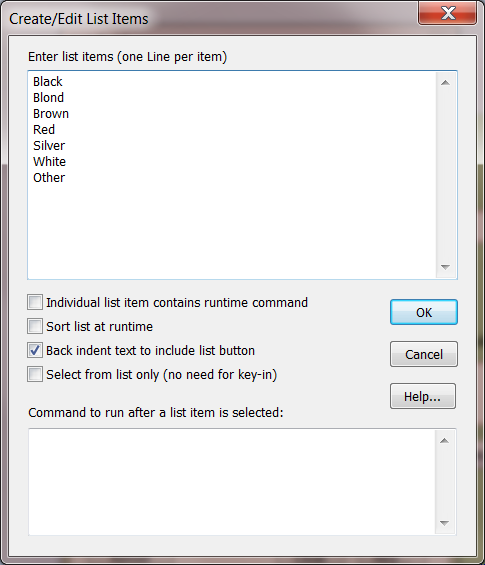
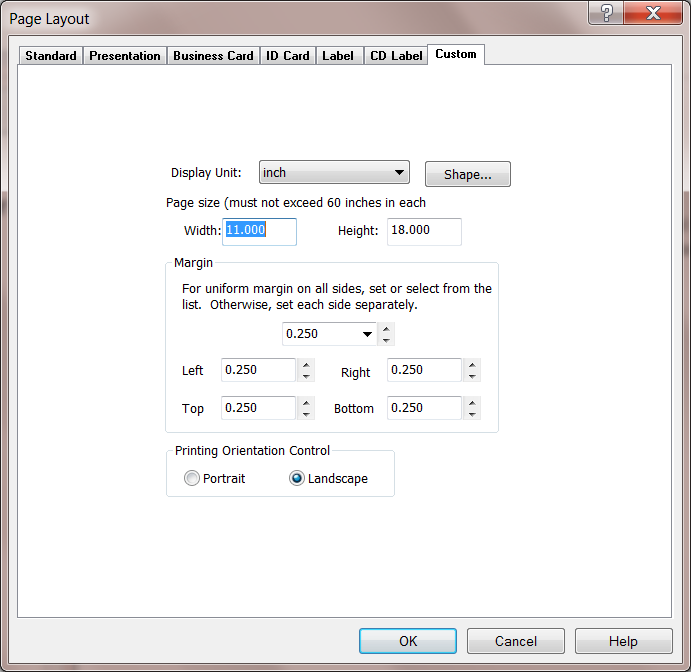


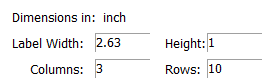
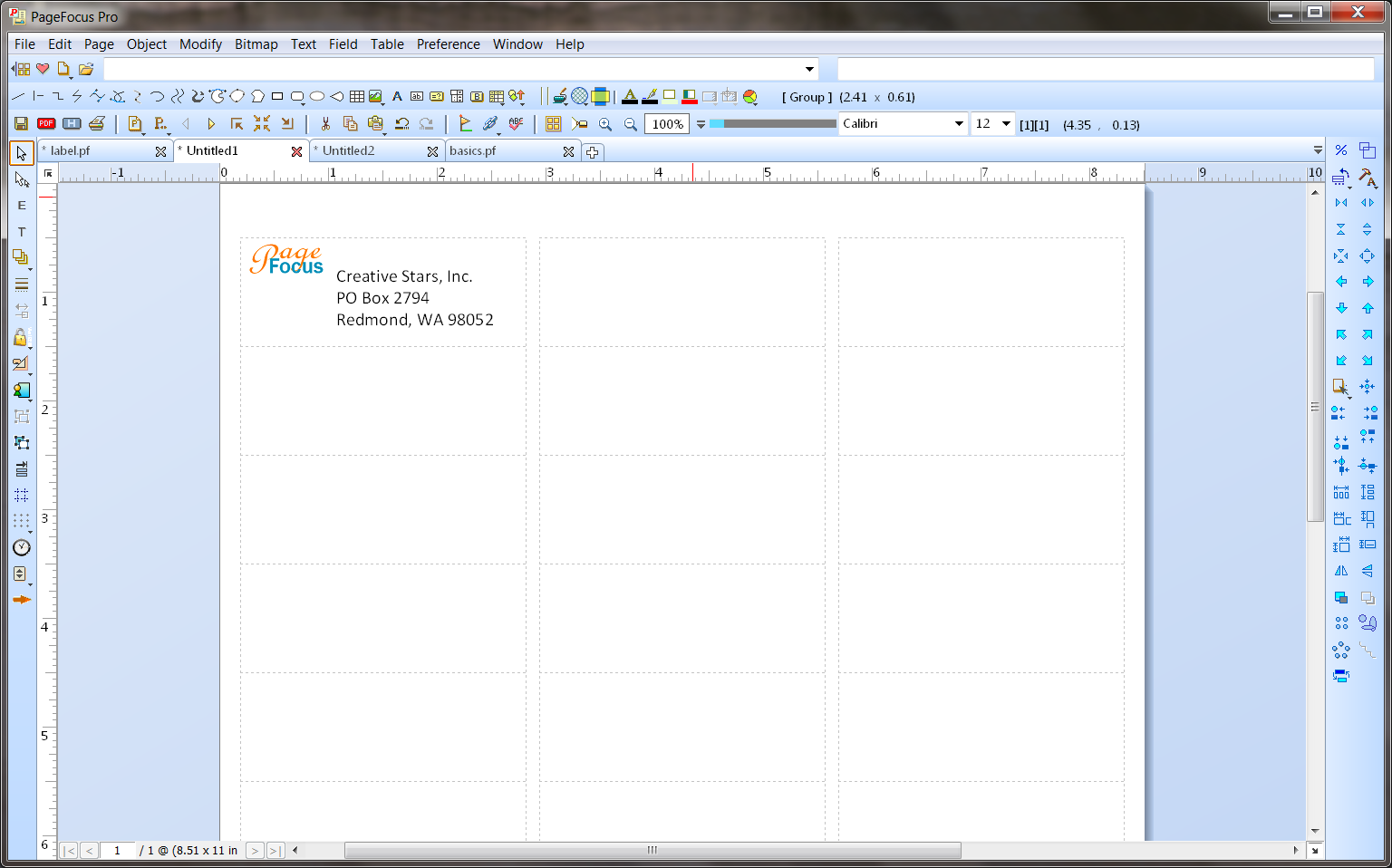
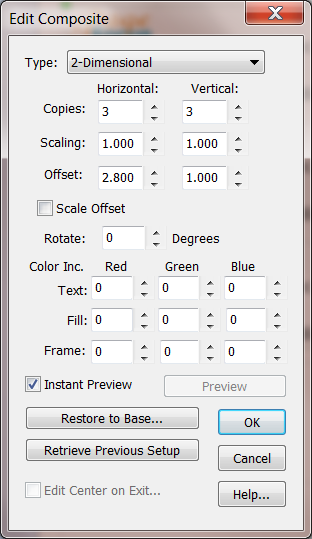
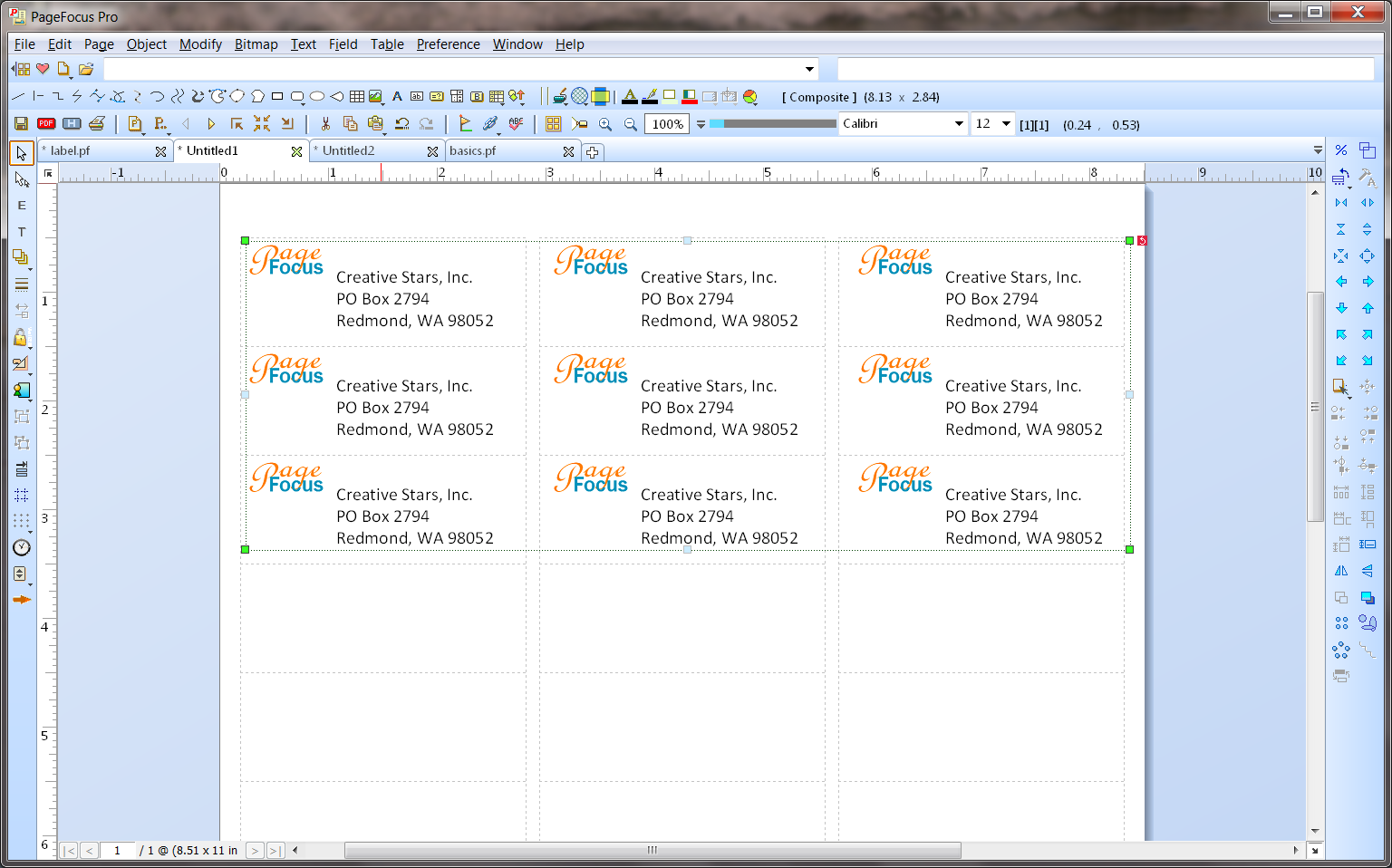
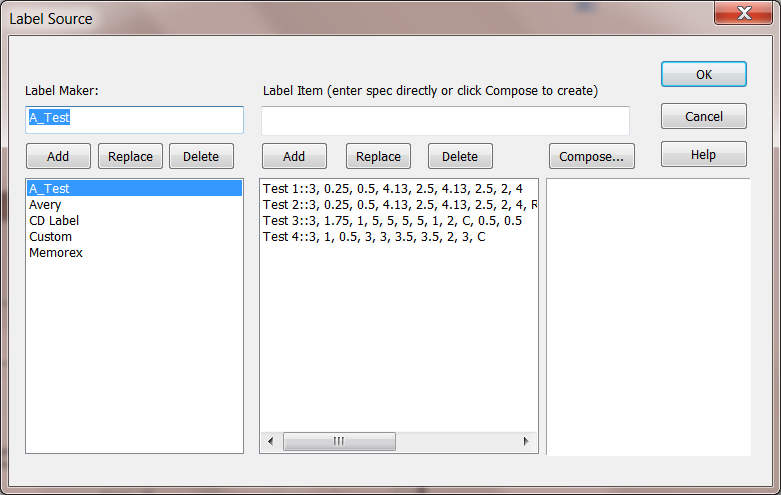
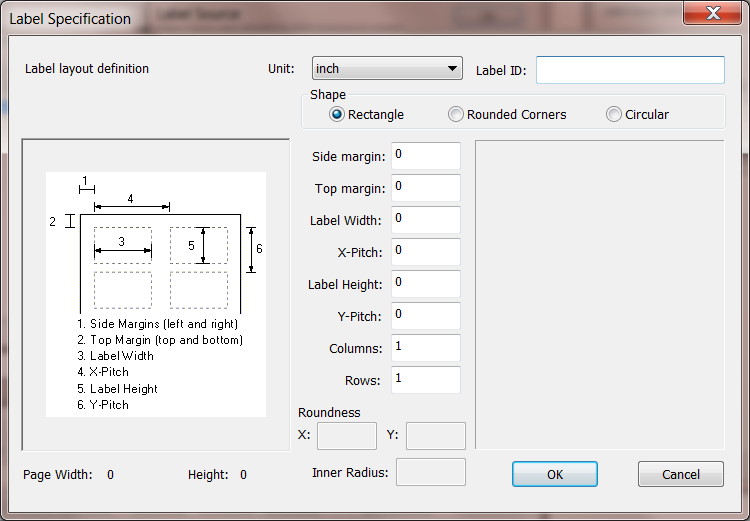
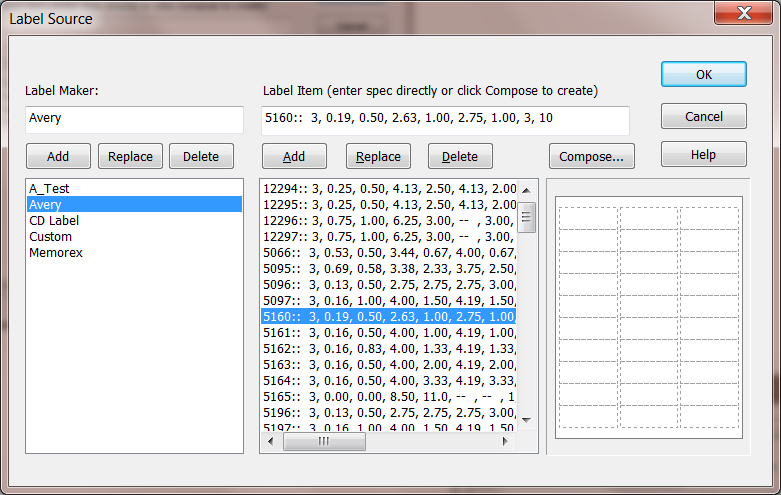
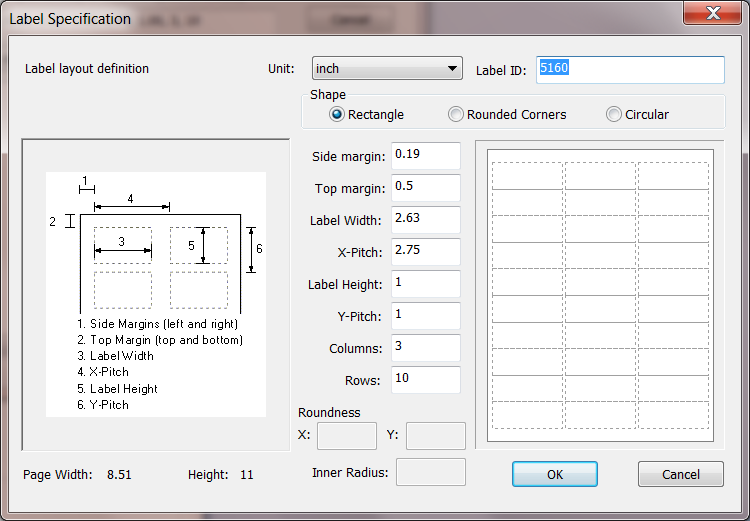
Home > Products > PageFocus Draw > Label
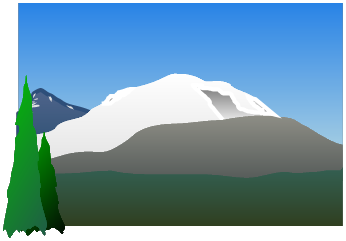
Creative Stars, Inc.
© 2015 Creative Stars
