Creating Forms
In PageFocus Pro, Forms are used to collect data, search and retrieve data. Most forms are designed using just Entry Fields for data entry. Equation and
Table are used for calculation. Buttons are used to execute commands. The basic design flow chart is as follows:
Home > Applications > Creating Forms
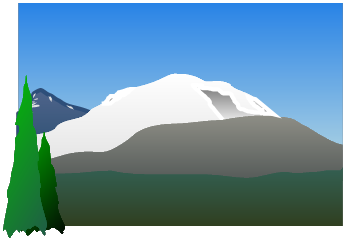
In a Form, there are fields and buttons designed with linked database. We use EXPO to create the database and return to form design to link the database to
complete the form. Follow these steps to learn how to create the Address Book form. Check the sample forms to learn how to create a PageFocus form.
Use Text Object to create the Title: Address Book. Use Horz/Vert Line object to create lines. Use default Text Entry Field to create all data entry fields
except Date, State/Province and Country which use List Field. Select Field/Extended Style with Label to add the front Label. Check Multiline in the Entry
field Propety dialog box for Address and Notes Fields. Use Text object to type Address Label and place on top of address field. Align objects using the
Right Tool Bar.
Select Interface in the state List Field dialog box to open Field Interface dialog box to enter commends to combine address fields data into address field
to create the address label. The same commands plus country in the country field. This will create one address label as you type in the data for the
address. Commands are executed when the cursor leaves the field.
Add a recname Text Entry Field for Record Name and choose Hide and No print using Display and Effect tool
Place it at the bottom of the page.
You can use any field name as record name. However, creating a record name field allows flexibility to combine fields as the record name (combinetext
fullname+"="+company). We use a recname field for most of our sample forms.
Choose Counter object
in More Objects to create a counter object. Counter object is used to provide a sequential number automatically as you open
the form or start a new record. Set it as Hide and no print at the bottom too. Use get/put commands to put it to the number field. This will allow editing
the number field if needed. If you don't need to edit the number, then you can set it as the number field directly.
Use Button Object to create Add New, Search/Edit, Save, Cancel and Menu buttons. Enter commands in the Define Button dialog box. These commands
will be executed when the button is selected in EXPO.
Choose Page/Initialization to enter commands in Page Initialization Interface. This sets up commands to be executed when the form is open in EXPO.
Choose File/Properties, select Runtime tab, select recname for "Field data to use for record name". Any field in the form can be used as record name in
Expo when you save the record.
Save the file (address_book.pf) and select Help/Open the file in EXPO.
In EXPO, enter a sample data to create a record and the database (address_book.xdb) for the form. This is needed for use in designing the field
database link to link to the database for retrieving of data.
Return to PageFocus Pro and open address_book.pf. Select fullname field and choose DB link... button to open the Database Link dialog box. Select
Browse button to select the adress_book.xdb. Save the file. The field will link to the database for direct retrieving of the data. The file/form is ready to
use in EXPO. If you need to make changes to the file/form later, EXPO provides port database to keep the data for the same fieldnames.
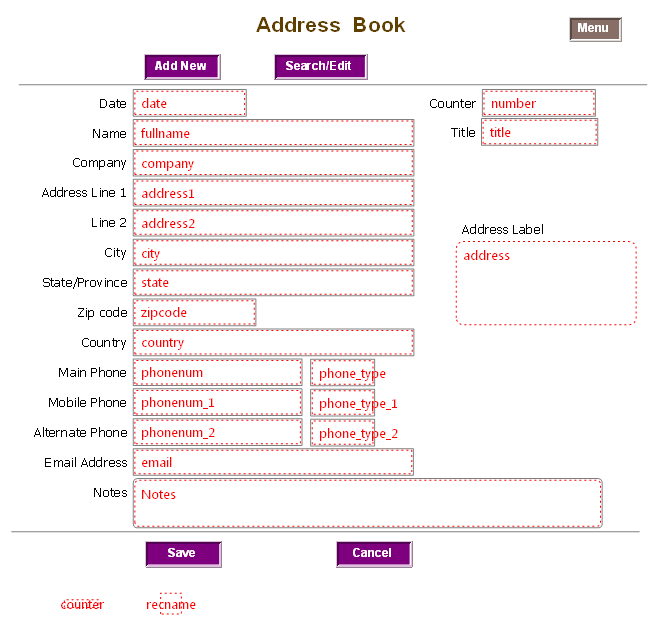
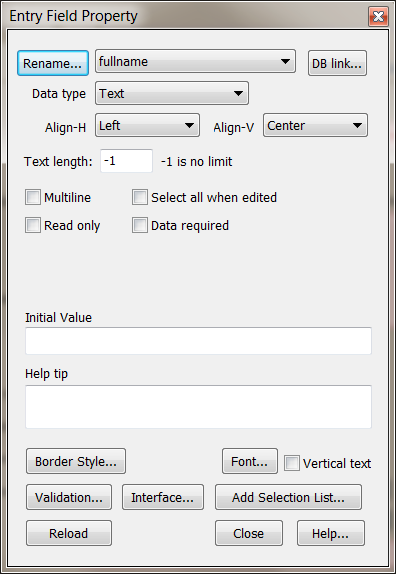
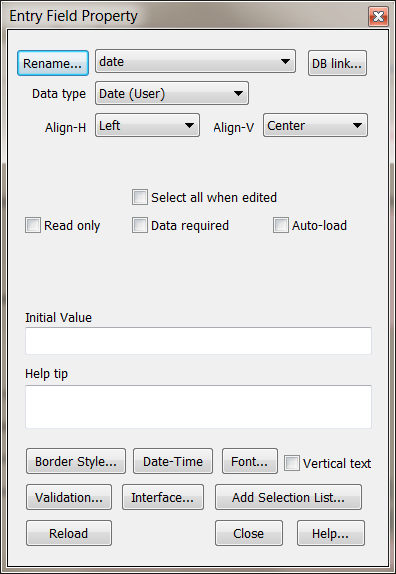
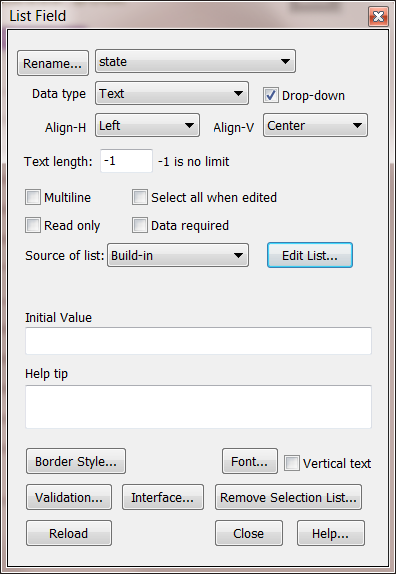
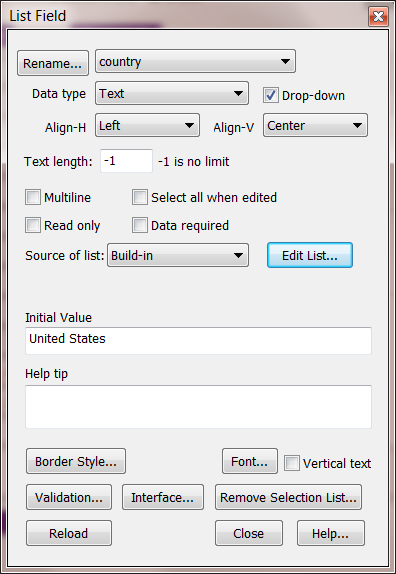
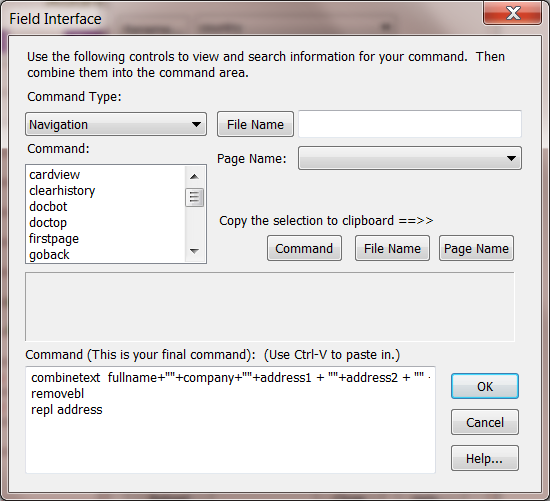
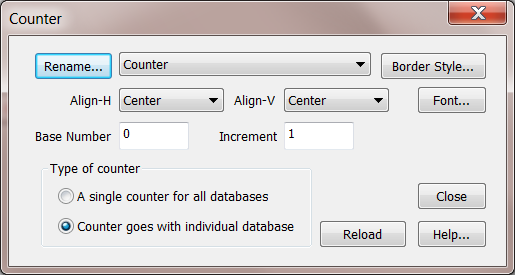
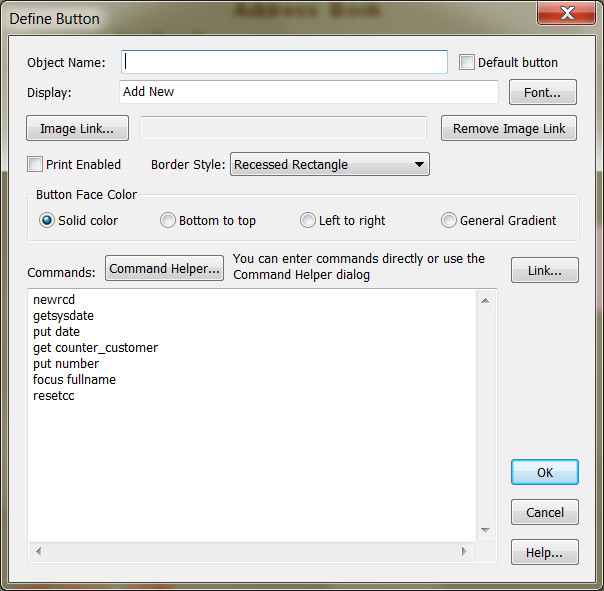
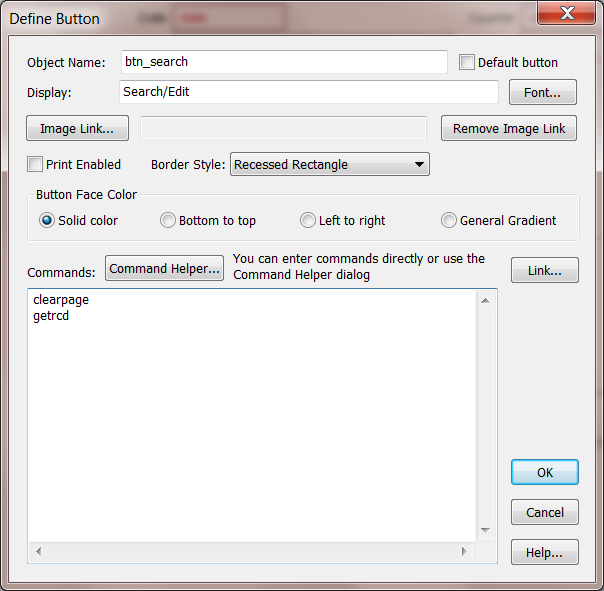
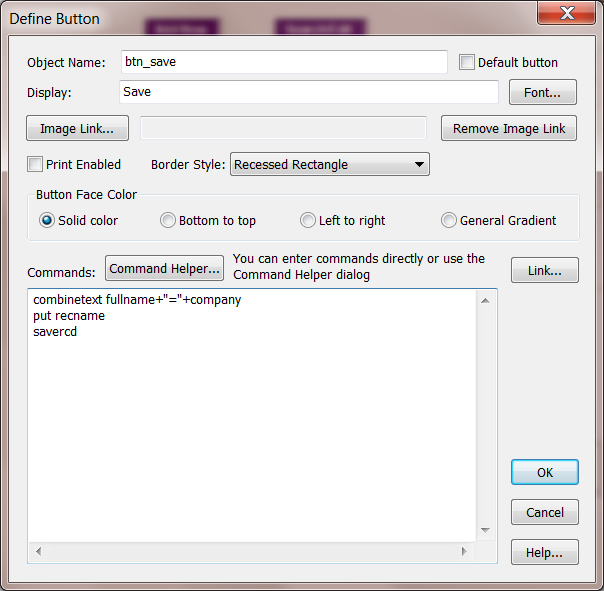
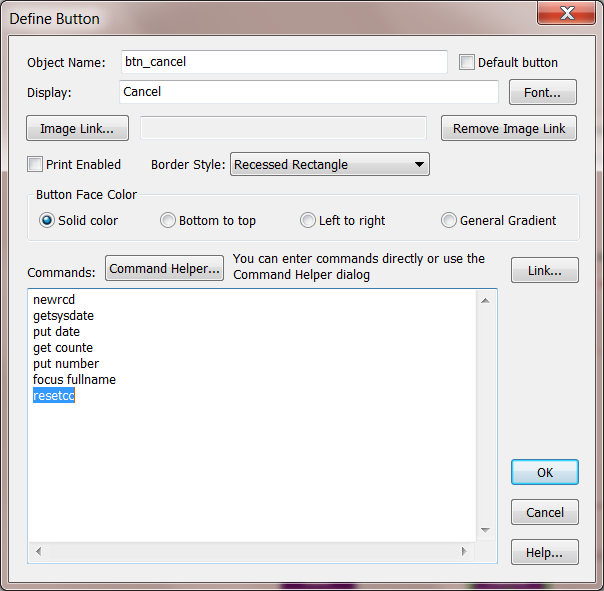
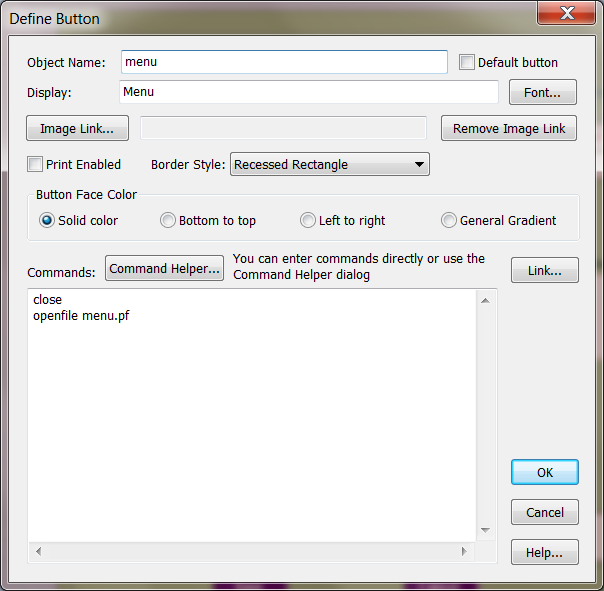
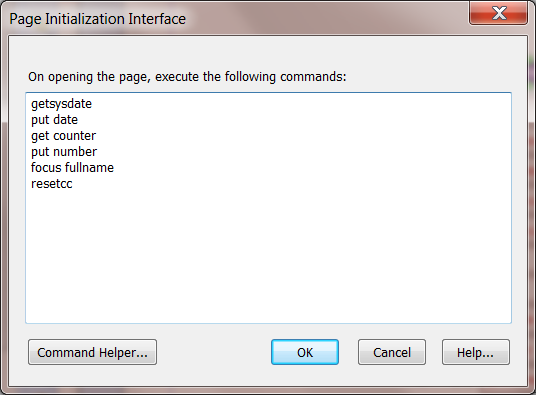
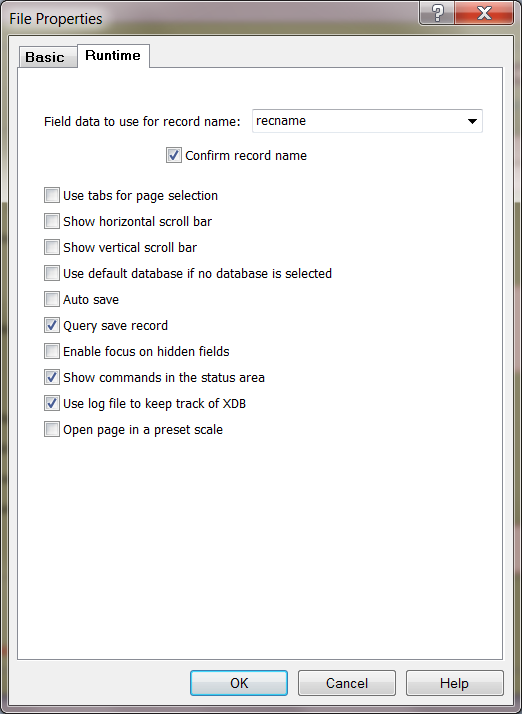
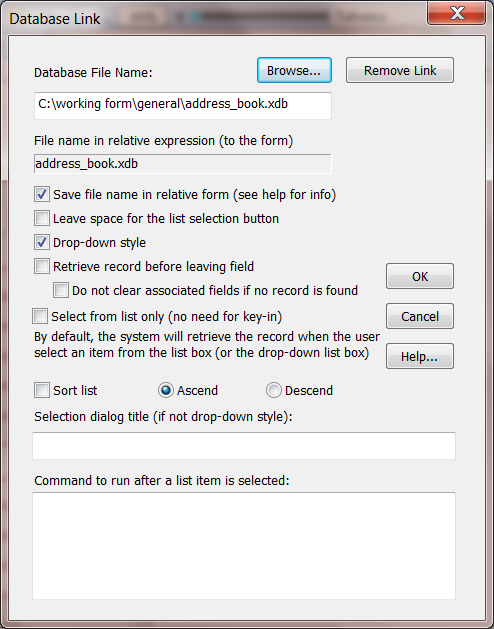
Follow the same steps, you can create various forms, such as Assets and Password below. Create a Menu page using Button Object (or Entry Field object )
with goto command to these forms. You can put many files in a page. In EXPO, open the Menu file and choose Favorite tool
and add Menu to the
Favorite Files. It is easy to access files/forms in the Menu page. Just select Menu from the Favorite tool and click the button to open the file/form to enter,
retrieve or save data.
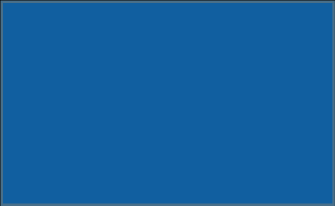
In PageFocus Pro Editor
Design the form
(i.e. address_book.pf)
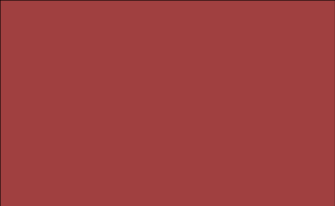
Open the form in EXPO
Enter data
Create a database
Save the record
(i.e. address_book.xdb)
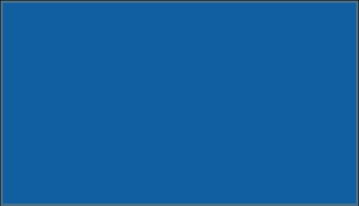
In PageFocus Pro Editor
Link the database to fields
(i.e. fullname)
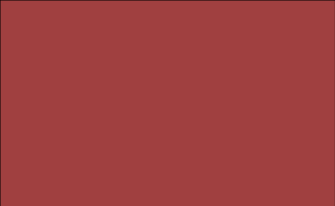
Open the form in EXPO
Enter data
Save record
List Field (state)
List Field (country)
List Field (country/Interface...)
Text Entry Field (fullname)
Date Entry Field (date)
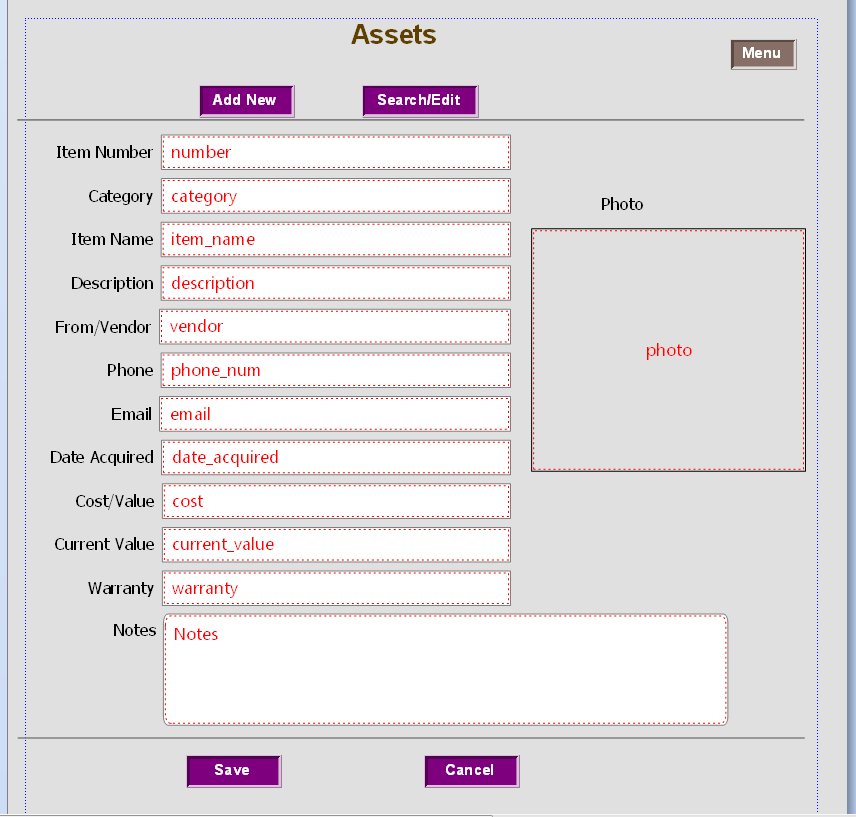
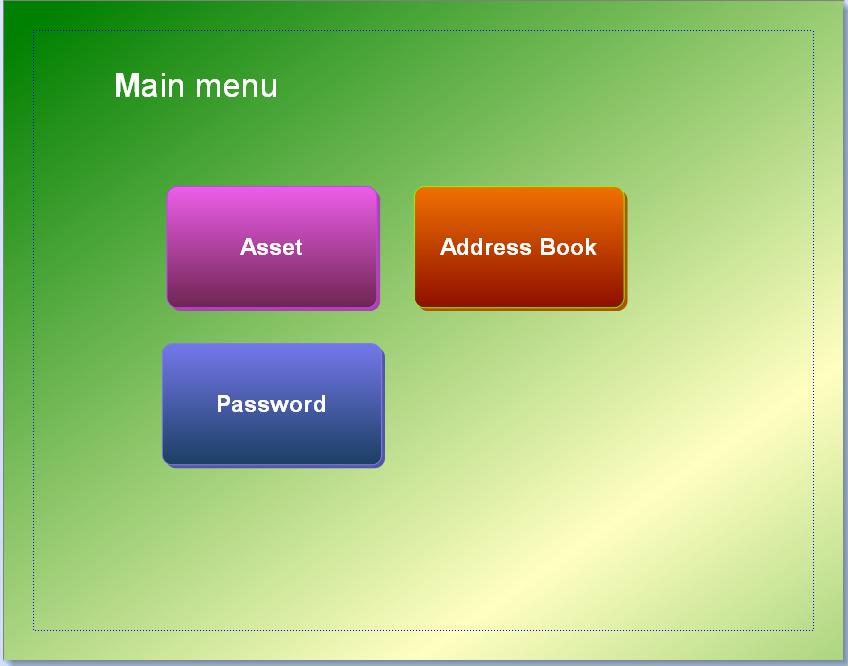
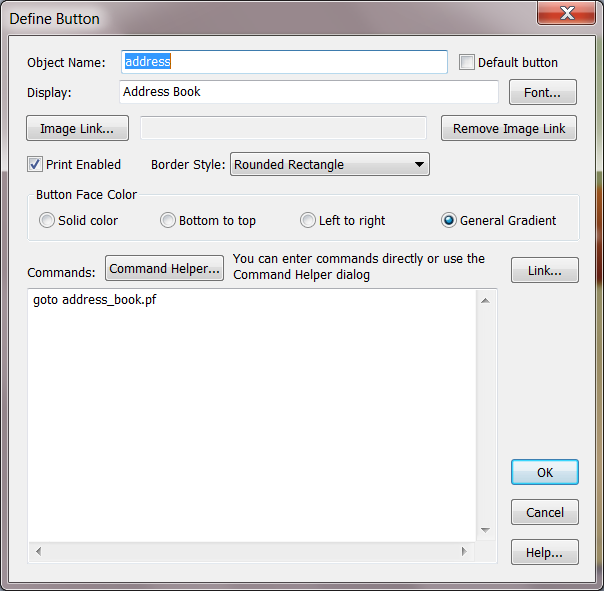
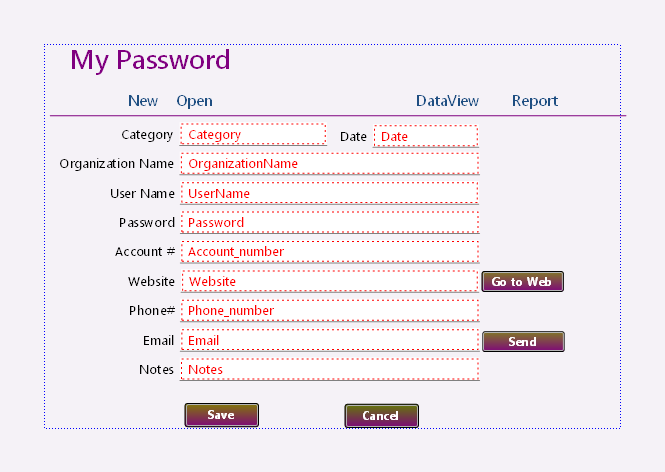
Creative Stars, Inc.
© 2015 Creative Stars
Search/Edit button
Save button
New button
Menu button
Cancel button
